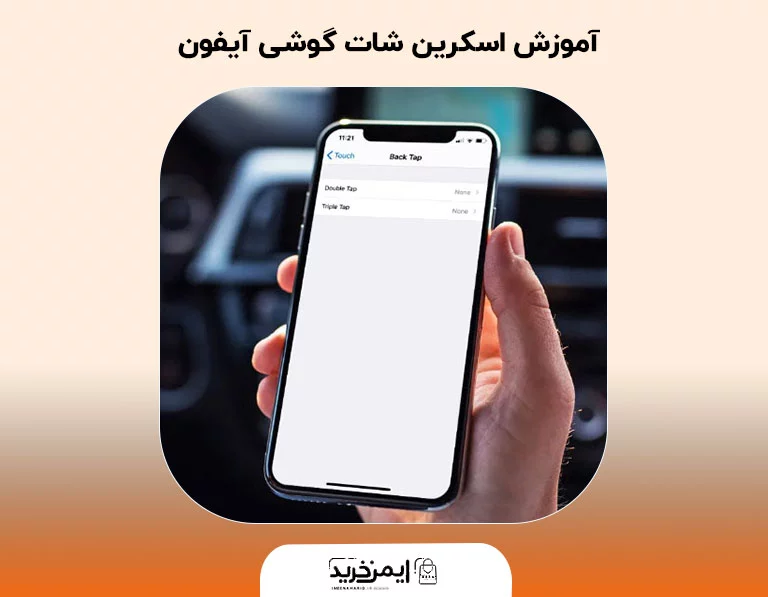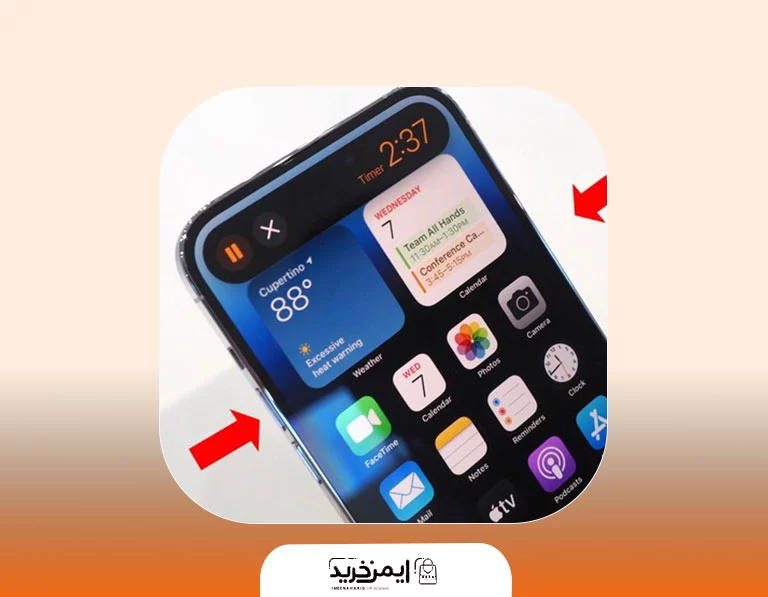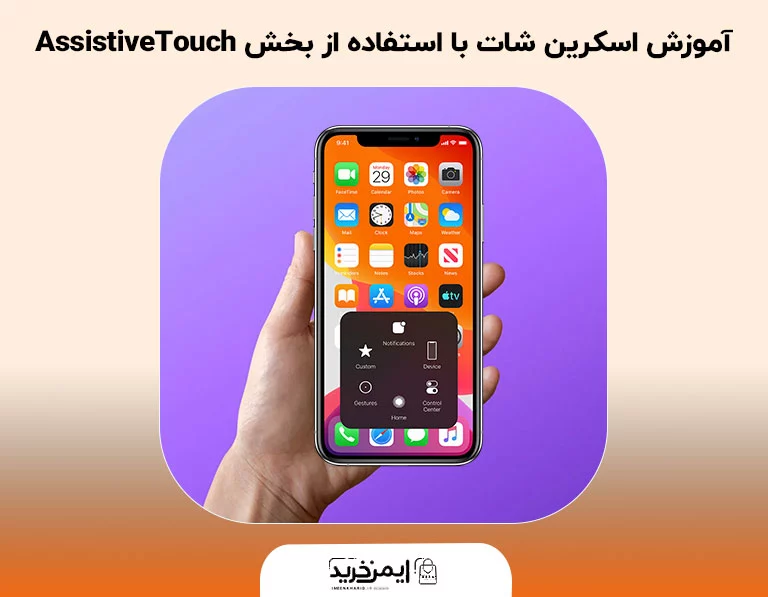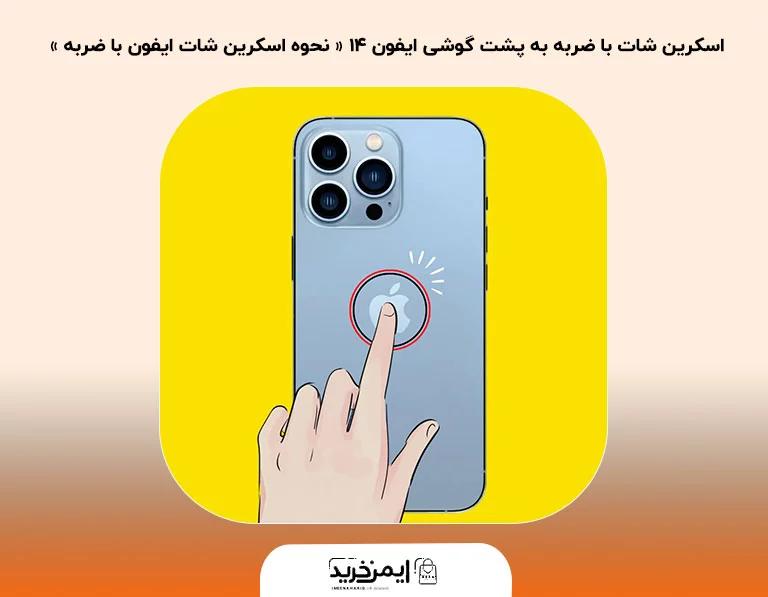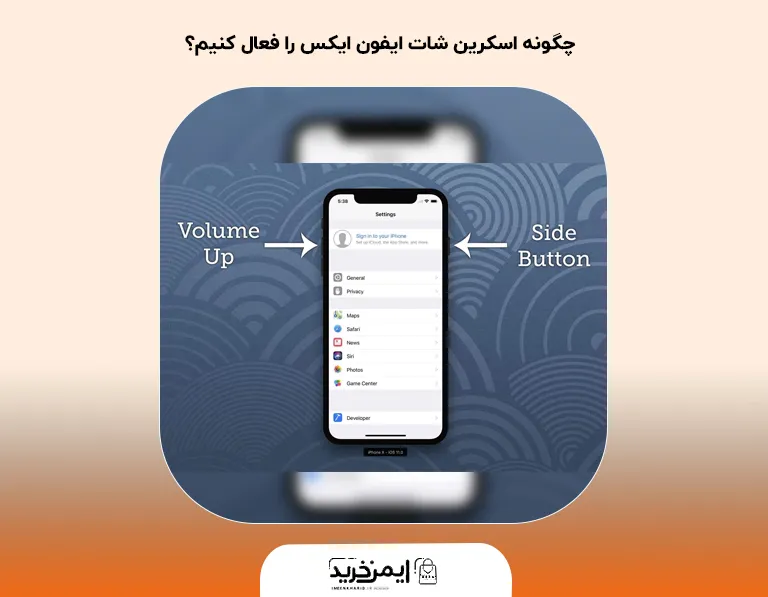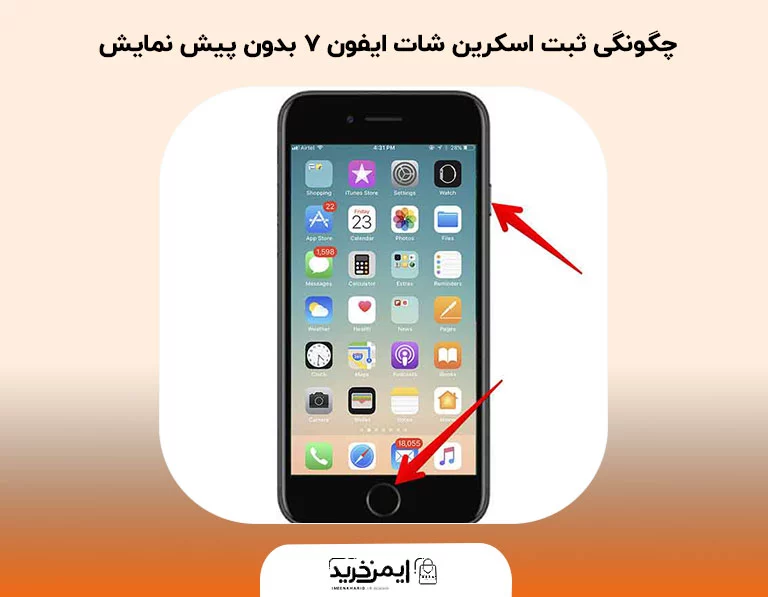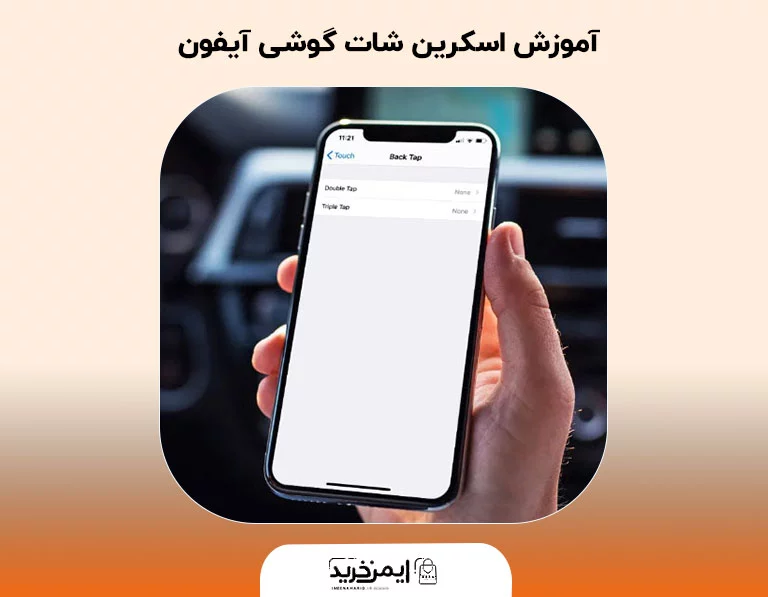
درود بر دنبال کنندگان فروشگاه اینترنتی ایمن خرید، 😍👋🏻 ما اومدیم با یکی دیگر از ترفندهای گوشی آیفون. 🤨 همانطور که میدانید، گوشی از گذشته تا کنون درگیر تغییرات بسیار زیادی شده است. یکی از این تغییرات نحوه اسکرین شات گرفتن از صفحه گوشی میباشد. 😐 شاید برای شما جالب باشد که بدانید نحوه اسکرین شات ایفون ایکس با اسکرین شات ایفون 7 متفاوت است. 😕 اما محل ذخیره سازی اسکرین شات ثبت شده به صورت یکسان خواهد بود. 😃
در این بخش قرار است به نحوه اسکرین شات در ایفون 13، اسکرین شات ایفون 12، اسکرین شات ایفون 14، اسکرین شات 13 پرومکس و … بپردازیم. 😎💪🏻 متخصصین این حوزه به شما نکاتی را آموزش میدهند که سرعت و دقت شما را افزایش میدهد. 😏 در برخی مواقع برای اسکرین شات با ضربه به پشت گوشی آیفون میتوانید به هدف خود دست پیدا کنید. 😯 در برخی مواقع لازم است که از طریق تنظیمات گزینه اسکرین شات را فعال کنید. 🤩 بهتر است که تا پایان این مقاله با ما همراه باشید چرا که نکات بسیار جذابی را در مورد اسکرین شات گوشی آیفون فرا خواهید گرفت. 😇
قبل از آموزش این تکنیک بهتر است به یک نکته بسیار مهم اشاره داشته باشیم. 😏 معمولا گوشیهای شرکت اپل در صورتی عمر طولانی دارند که از لوازم جانبی اورجینال استفاده کنند. ✅ در صورتی که هر یک از لوازم جانبی گوشی آیفون شما دچار مشکل شد، فروشگاه اینترنتی خرید ایمن میتواند تجهیزات مورد نیاز شما را به صورت اورجینال تامین نماید. 😍 رسالت ما تامین لوازم جانبی به صورت اورجینال میباشد. 🤨 خب بهتر است که هر چه سریعتر به سراغ آموزش اسکرین شات آیفون برویم. 🙂
اسکرین شات ایفون 14 چگونه است؟
ایفون 14 دست شما را برای اسکرین شات باز گذاشته است و شما میتوانید به سه روش بسیار ساده اسکرین شات را ثبت کنید. 🤨 در این بخش به صورت کامل به بررسی نحوه اسکرین شات از ایفون 14 خواهیم پرداخت. 😃 قبل از هر چیزی به یاد داشته باشید که تمامی تصاویر ثبت شده از طریق اسکرین شات در بخش Photos قسمت Album و نهایت پوشه Screenshots قرار خواهد داشت. 😉
ثبت اسکرین شات با استفاده از دکمه های فیزیکی ✅
سادهترین راه برای گرفتن اسکرین شات از صفحه آیفون 14 گرفتن همزمان دو دکمه پاور و افزایش صدا میباشد. 😃 دقت کنید که در این روش لازم نیست که برای مدت زمان طولانی این دکمه را نگه دارید، 🙄 چرا که در این صورت تلفن همراه شما خاموش خواهد شد. 🤐 برای اطلاعات بیشتر در این حوزه میتوانید از مقاله « نحوه خاموش کردن گوشی آیفون » استفاده نمایید. زمانی که شما دو دکمه power و volume up را همزمان نگه دارید، احتمالا صدای عکس گرفتن به گوش شما خواهد رسید. 🤠 از طرفی زمانی که به صفحه موبایل خود نگاه میکنید در قسمت پایین سمت چپ آن نیز یک تصویر کوچک مشاهده خواهید کرد که با ضربه روی آن میتوانید بخشهای مختلف آن را تغییر دهید 🧐 و یا حتی اندازه و برش اختصاصی برای آن ثبت نمایید. ☺ در صورتی که روی آن عکس ضربه نزنید، معمولا بعد از چند ثانیه آن از بین خواهد رفت. 😮
آموزش اسکرین شات با استفاده از بخش AssistiveTouch 😉
معمولا کسانی که از گوشی آیفون استفاده میکنند، یکی از بخشهایی که نمیتوانند آن را نادیده بگیرند بخش AssistiveTouch میباشد. ☺ با استفاده از این بخش علاوه بر گرفتن اسکرین شات میتوانید بین برنامههای مختلف جا به جا شوید و یا گزینه Back Action را فعال نمایید. 🙄 بعد از فعال کردن این بخش حتما وبلاگ ایمن خرید را دنبال کنید، چرا که قرار است یک مقاله تخصصی در مورد تکنیکها و ترفندهای استفاده از AssistiveTouch قرار دهیم. 🙂 برای این هدف شما میتوانید وارد قسمت تنظیمات شوید. سپس به دنبال گزینه Accessibility بگردید. 🧐 در آن بخش گزینه Touch را پیدا کنید و سپس گزینه AssistiveTouch را فعال نمایید. 😏
حال یک صفحه جدید برای شما باز میشود که انواع تکنیک هایی که میتواند به عنوان یک میانبر در گوشی اپل شما استفاده شود، قرار داده شده است. 🤨 برای این منظور گزینه Device را انتخاب نمایید و سپس روی گزینه More ضربه بزنید. 😇 و در نهایت گزینه Screenshots را انتخاب نمایید. 😍 البته در گوشی آیفون 14، آیفون 13 پرومکس، ایفون 12، ایفون 13 و ایفون 7 این بخش به صورت پیش فرض دارای گزینه Screenshots میباشد و نیاز به تغییرات ندارد. 🤨 در صورتی که گوشی شما ساخت کشورهای آسیایی باشد، ممکن است که این بخش برای شما غیر قابل دسترس باشد و لازم با که خود شما آن را فعال نمایید. 😃
اسکرین شات با ضربه به پشت گوشی ایفون 14 « نحوه اسکرین شات ایفون با ضربه » 😐
آموزش اسکرین شات برای گوشی ایفون 14 بسیار جذاب است، 😎 چرا که شرکت اپل راههای مختلفی را برای آن تعریف نموده است. 😃💪🏻 یکی از این راهها اسکرین شات با ضربه پشت گوشی ایفون میباشد. برای این منظور کافی است که به بخش تنظیمات وارد شوید. سپس به دنبال گزینه Back Tap بگردید. در این بخش میتوانید ترفند های بسیار زیادی را پیدا نمایید. 🙄 البته مسیر دستیابی به آن نیز بسیار ساده است. 🤔 در سادهترین حالت آن استفاده از فرمان صوتی Hey siri, open Back Tap settingمیباشد. 😏 البته اگر مهارت زبان انگلیسی شما کم است میتوانید از بخش تنظیمات گزینه Accessibility را پیدا کنید. 🧐 بخش Touch را لمس نمایید و روی گزینه Back Tap ضربه بزنید. ✅
برای اسکرین شات گرفتن ایفون احتمالا با دو گزینه « اقدام با دو ضربه » Double Tap و همچنین گزینه « اقدام با سه ضربه » Triple Tap مواجه خواهید شد. 🤠 این موضوع بستگی به نظر شما دارد که با چند ضربه گوشی آیفون شما اسکرین شات را ثبت نمایید. 🙂 زمانی که روی هر گزینه ضربه بزنید، احتمالا با سه گزینه مواجه خواهید شد. 😏 شما در این مرحله باید گزینه Screenshots را انتخاب کنید. 😇 در این صورت به دو ضربه و یا سه ضربه به پشت گوشی ایفون شما اسکرین شات خواهید گرفت. 🤨 نحوه اسکرین شات با ایفون با ضربه بسیار ساده تر از چیزی است که فکر میکنید. 🤩 دقت داشته باشید که محل ذخیره عکس ثبت شده در این بخش با دیگر بخشها هیچ تفاوتی نخواهد داشت. 😃
نحوه ثبت اسکرین شات ایفون 13 پرومکس به چه صورت است؟
برای گرفتن اسکرین شات از صفحه آیفون 13، ایفون 13 پرو، ایفون 13 پرو مکس میتوانید همانند نحوه اسکرین شات از ایفون 14 استفاده نمایید. 😍 تمامی نکات لازم مربوط به آن در بخش قبلا توضیح داده شده است. با این حال در این بخش یک روش جدید نیز به شما آموزش خواهیم داد. 😉 معمولا کسانی که از گوشی های شرکت اپل استفاده میکنند روی دستیار صوتی آن « Siri » حساب ویژه ای باز میکنند. 😎👌🏻 در این بخش نیز برای اسکرین شات از ایفون 13 میتوانید به آن دسترسی داشته باشید و روی کمک او حساب کنید. 😯 البته برای این منظور قابلیت استفاده از دستیار صوتی باید از قبل فعال شده باشد. 🙂
زمانی که به دنبال گرفتن اسکرین شات گرفتن از صفحه ایفون 13 میباشید، لازم است که سیری را فرا بخوانید و سپس یکی از این دو عبارت را تکرار کنید. “take a screenshot” یا “take screenshot.” 😬 در این صورت سیری برای شما به سادگی اقدام به ثبت اسکرین شات خواهد کرد. 🤩 این موضوع حتی برای اسکرین شات از استوری اینستاگرام در گوشی اپل نیز به شدت کاربردی خواهد بود. 😏 در این بخش نیز همانند روشهای قبلی محل ذخیره سازی بخش Photo میباشد. 😊 البته برخی از افراد با فرمان صوتی دیگری عکس را به پوشهای دلخواه منتقل میکنند که در بخشهای بعدی به آن به صورت کامل و جامع اشاره خواهیم نمود. 😮
چگونه اسکرین شات ایفون ایکس را فعال کنیم؟
در حال حاضر ایفون ایکس جزو گوشیهای میان رده اپل محسوب میشود، 😐 بنابراین امکان گرفتن اسکرین شات با ضربه به پشت گوشی را ندارد. ☹ شما میتوانید برای گرفتن اسکرین شات از گوشی ایفون ایکس از دو دکمه فیزیکی تعریف شده در طرفین اپل استفاده نمایید. 🤐 برای این کار دکمه قفل صفحه که در سمت راست قرار دارد و دکمه افزایش صدا که در سمت چپ قرار دارد به در یک لحظه فشار دهید. 😏 به همین سادگی موفق به ثبت اسکرین شات ایفون ایکس شده اید. 🤗
با این حال توجه داشته باشید که میتوانید از روش AssistiveTouch نیز استفاده نمایید. 🧐 این روش در بخش های قبلی به صورت کامل توضیح داده شده است و نیاز به یاد آوری و آموزش مجدد آن نخواهیم داشت. 🤨 در این بخش لازم به ذکر است که به صورت پیش فرض در بخش AssistiveTouch گزینه اسکرین شات قرار ندارد و خود شما باید آن را اضافه نمایید. 😃این کار بسیار ساده است و با استفاده از سه نقطه پایین سمت راست در صفحه AssistiveTouch میتوانید به هدف خود دست پیدا کنید. 😎👌🏻
چگونگی ثبت اسکرین شات ایفون 7 بدون پیش نمایش
در برخی مواقع لازم است که از روی صفحه خود چندین اسکرین شات به صورت سریع ثبت کنید. 🤨 اگر بخواهید در حالت عادی از AssistiveTouch استفاده نمایید، زمان زیادی را باید منتظر بستن پیش نمایش آن باشید. 😐 از طرفی سرعت عمل شما برای اسکرین شات به صورت تمام صفحه و … نیز کاهش پیدا میکنید. 😕 برای این منظور تیم تحقیقاتی ایمن خرید به شما یک تکنیک بسیار جذاب آموزش خواهد داد. 🤔 به دنبال برنامه Shortcuts در ایفون 7 خود باشید و آن را باز کنید. 🙂 به عنوان ن گام بعدی بخش My Shortcuts را باز نمایید. سپس روی گزینه « + » بالای صفحه بزنید تا یک اقدام جدید برای او تعریف نمایید. 🙄
حال عبارت Add Action برای شما قابل نمایش خواهد بود، آن را باز کنید و به دنبال گزینه Take Screenshot بگردید. 😏 اگر این عبارت را پیدا نکردید، میتوانید آن را جستجو نمایید و سپس روی آن ضربه بزنید. 😬 حال این بخش به اکشن های شما اضافه شده است و باید آن را شخصی سازی کنید. 🤩 مجدد گزینه Take Screenshot را لمس کنید و محل ذخیره سازی آن را مشخص کنید. 😊 در این زمان شما برای ثبت اسکرین شات ایفون 7 بدون پیش نمایش هیچ مشکلی نخواهید داشت. 😎👌🏻 در نهایت به یاد داشته باشید که به بواسطه گزینه Next و سپس گزینه Done آن را ذخیره نمایید. 🤠 البته برخی از متخصصین این حوزه معتقدند که شما در آخرین مرحله لازم است که عبارت Hey Siri, Take Screenshot را نیز تکرار کنید، 😐 چرا که از عملکرد صحیح آن اطمینان حاصل نمایید. ✅
سخن پایانی
در این مقاله به صورت کامل و جامع به آموزش اسکرین شات آیفون در نسخههای مختلف پرداختیم. 🙂 در صورتی که هر بخش از این مقاله برای شما گنگ و یا نا مفهوم بود، میتوانید در بخش کامنتها با متخصصین این حوزه مطرح نمایید. 😃 در این صورت همکاران ما در سریعترین زمان ممکن پاسخ آن را برای شما ثبت خواهند کرد. ✅ البته بر اساس تحقیقات صورت توسط تیم تحقیقاتی ایمن خرید، در برخی مواقع شما برای ثبت اسکرین شات ایفون 7 و یا اسکرین شات ایفون ایکس با چالش مواجه خواهید بود. 🤐 عموما این چالش نیز به دلیل ضعف دکمه های پاور و یا افزایش صدا میباشد. ☺ در این مرحله به تعمیرگاه های مجاز شرکت اپل مراجعه کنید و هر چه سریعتر اقدام به سرویس آن نمایید. 🙄
در صورتی که قصد دارید از فرمان صوتی Siri برای گرفتن اسکرین شات « Hey Siri, Take Screenshot » استفاده نمایید، 🧐 لازم است که فرمان صوتی را فعال کرده باشید و یا یک اکشن برای آن در برنامه Shortcuts اپل تعریف کرده باشید. 🤠 در این صورت به سادگی با یک فرمان صوتی ساده اقدام به ثبت اسکرین شات از ایفون 13 پرومکس، اسکرین شات ایفون 7، اسکرین شات ایفون 12 و … نمایید. 🤨 این آموزش نیز در بخشهای قبل به سادگی قابل انجام خواهد بود. 😇
در صورتی که شما از آیپد های هوشمند اپل نیز استفاده میکنید، برای ثبت اسکرین شات میتوانید از استراتژیهای گفته شده استفاده نمایید. 😃 در صورتی که از مطالعه این مقاله لذت بردید، خوشحال میشویم که فروشگاه اینترنتی ایمن خرید را به دوستان خود در شبکههای اجتماعی نیز معرفی کنید. 😏 چرا که فروشگاه ایمن خرید یکی از معدود فروشگاه های تامین لوازم جانبی اپل و یا سامسونگ میباشد که تمامی محصولات خود را با بالاترین کیفیت و مناسبترین قیمت تقدیم شما میکند. 😍 کافیست یک بار از محصولات ما دیدن کنید تا تبدیل به مشتریان وفادار ما شوید. 🤗