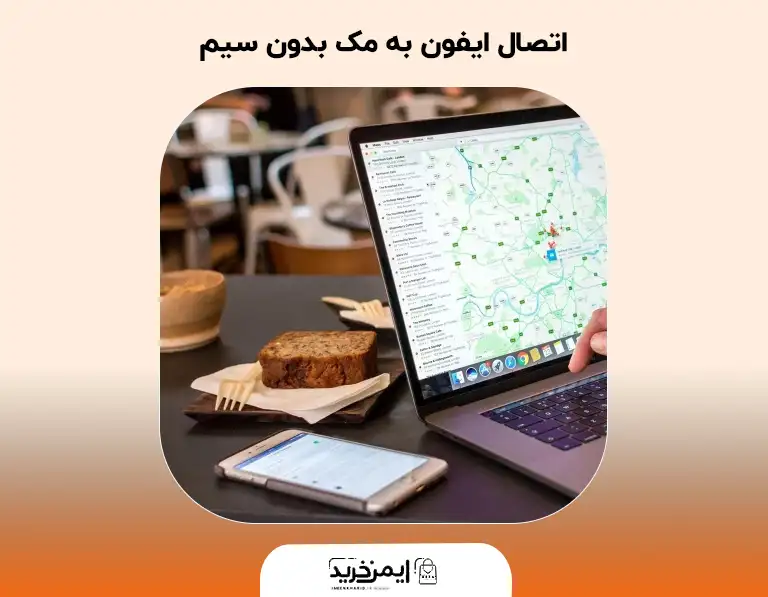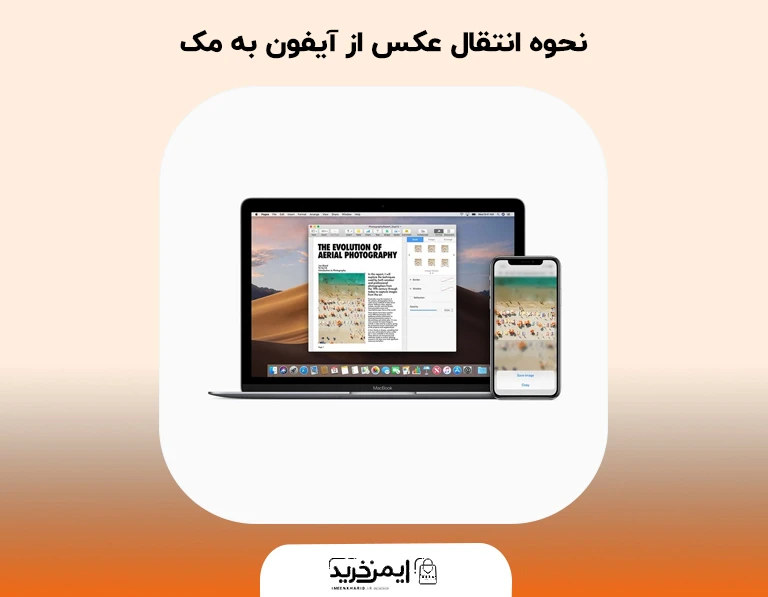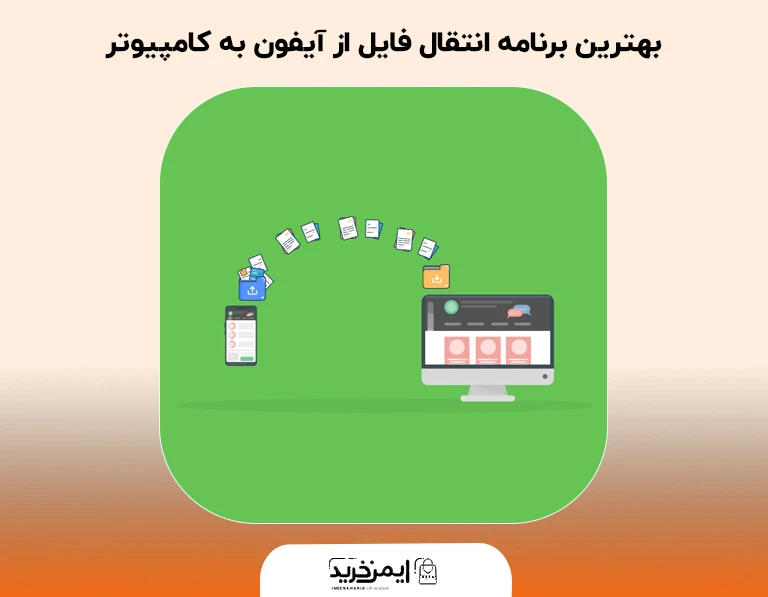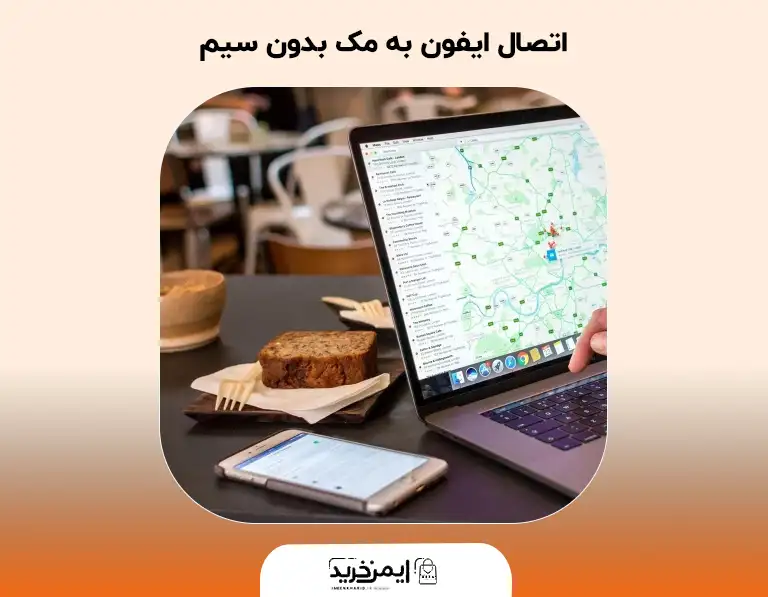
درود بر دنبال کنندگان سایت ایمن خرید، ما اومدیم با یک پست آموزشی بسیار جذاب و کاربردی در مورد راههای اتصال آیفون به مک. در صورتی که جز کاربران جدید سیستم عامل ios هستید و با مشکل اتصال آیفون به مک بوک مواجه شدید تا پایان این مطالب با ما همراه شوید. نحوه اتصال آیفون به مک بسیار ساده بوده و دارای پیچیدگی خاصی نمیباشد. کاربران گوشی ها ایفون با انجام چند مرحله آسان به هدف مورد نظرشان خواهند رسید.
قبل از شروع به آموزش مهمترین نکات در مورد اتصال گوشی آیفون به مک بهتر است که به چند نکته بسیار مهم و کاربردی اشاره نماییم. اولین و مهمترین نکته ای که باید به آن توجه نمایید، سیستم عامل گوشی آیفون شما است. در ادامه نکات بیشتر در برخی مواقع افراد به دلیل تفاوت ساختار و عملکرد سیستم عامل نمی توانند به مک وصل شوند. از طرف برخی افراد از تجهیزات مناسب و اورجینال برای این کار استفاده نمی کنند. با توجه به این موضوع بهتر است که در دسته بندی لوازم جانبی آیفون در ایمن خرید دیدن نمایید.
اتصال ایفون به مک بدون سیم
به طور کلی متصل شدن دو دستگاه سازنده شرکت اپل به راحتی صورت میگیرد. بنابراین اتصال ایفون به مک نیز به آسانی انجام میشود. برای متصل شدن دستگاه ایفون به مک بدون نیاز به سیم به این روش عمل کنید:
- در مک بوک یا لپ تاپ خود واردبرنامه Finder شوید.
- سپس بلوتوث دستگاه آیفون و مک را روشن نمایید.
- در این مرحله در برنامه Finder به قسمت Favorites رفته و گزینهAirDrop را انتخاب کنید. مزیت استفاده از AirDrop سرعت بسیار بالا در انتقال فایل های سنگین است.
- سپس روی گزینه Allow Me to be Discovered by کلیک نمایید.
- با وارد شدن به این مرحله گزینه Everyone را انتخاب کنید.
- اکنون نوبت به دستگاه آیفون شما رسیده است.
- در ایفون خود برای بازگشایی Contorol center انگشت خود را از بالا به پایین بکشید. بر عکس این روش برای ایفون های قدیمی تر است.
- اکنون گزینه AirDrop را پیدا کرده و روی آن ضربه بزنید تا باز شود.
- در صورتی که روی گزینه only Contacts قرار داشت، آن را روی گزینه EveryOne مشخص نمایید.
- با فعال سازی AirDrop، برای جابجایی فایل مورد نظر گزینه Share را انتخاب کنید.
با ورود به این مرحله نیز روی Airdrop ضربه بزنید. سپس دستگاه مورد نظر را با کمک AirDrop شناسایی و انتخاب نمایید. مراحل بالا یکی از راههای اتصال آیفون به مک میباشد. لازم به ذکر است که قبل انجام مراحل بالا از اتصال اینترنت خود مطمئن شده تا به نتیجه مورد نظر برسید. علاوه بر این پیش از اینکه عملیات اتصال دستگاه به مک بوک را انجام دهید، از فول شارژ بودن گوشی خود مطمئن شوید. چرا که در هنگام انجام مراحل بالا گوشی شما نیازمند شارژ بیشتری میباشد. با خرید شارژر ۲۰ وات اورجینال با گارانتی تعویض از مزایای شارژ سریع گوشی لذت ببرید.
مشکل اتصال آیفون به مک بوک
گاها دیده شده که برخی از کاربران دستگاه های آیفون در ارتباط با اتصال به مک بوک دچار مشکل شده اند. این عدم اتصال میتوانند به دلایل متعددی به وجود آید. مواردی که در ادامه گفته میشود به برطرف شدن عدم اتصال کمک خواهد کرد:
ریستارت مک بوک
یکی از کاربردی ترین و ساده ترین راه های پیشنهادی در این زمینه خاموش و روشن کردن مک بوک است. به این منظور دکمه Power مک بوک را فشار دهید. علاوه بر این میتوان گزینه Restart را انتخاب نمایید. در صورتی که مشکل خاصی وجود نداشته باشد با یک ریستارت ساده مسئله حل خواهد شد.
بکارگیری قابلیت Trust This Computer
این قابلیت مربوط به زمانی است که گوشی آیفون را توسط کابل لایتنینگ به مک بوک یا کامپیوتر متصل کرده باشید. زمانی که کاربر آیفون را به لپ تاپ وصل میکند، پیام Trust This Computer را مشاهده خواهد کرد. نکته کلیدی مسئله در این قسمت میباشد. در صورتی که گزینهی Don’t Trust را اشتباها انتخاب کنید، دستگاه ایفون قادر نیست به مک بوک متصل شود. در این شرایط با بکارگیری یک روش ساده عدم اتصال برطرف خواهد شد. پس یکی از راههای اتصال آیفون به مک بهره گیری از روش کاربردی و بی دردسر است. در ادامه دستگاه آیفون را از سیم جدا کنید و مجددا متصل شوید. پس از وصل شدن آپشنهای مورد نظر را مشاهده خواهید کرد. پس از آن روی گزینه Trust ضربه بزنید تا اتصال دستگاه به لپ تاپ برقرار شود.
به روز رسانی iTunes
آپدیت نبودن iTunes خود دلیلی برای عدم اتصال دستگاه آیفون به مک بوک است. به عبارتی دیگر زمانی که مدل آیفون با برنامه iTunes هماهنگ نباشد، به نتیجه دلخواه نخواهید رسید. به طور مثال گوشی ایفون شما مدلی بالا داشته اما از نسخه به روزرسانی شده این اپلیکیشن استفاده نمیکنید. راه حل این مشکل با به روز رسانی این برنامه میسر میشود. برای آپدیت iTunes به این روش عمل کنید:
- در ابتدا به اپ استور رفته و وارد قسمت Updates شوید.
- پس از آن روی گزینه Update ضربه بزنید تا به روز رسانی برایتان فعال شود.
حساب کاربری( اپل ایدی )
آیفون یا مک بوک بدون اپل ایدی کاربرد چندانی ندارد. یکپارچگی سیستم ها در شرکت اپل باعث شده تا دستگاهها به صورتی هماهنگ کار کنند. برای اتصال راحت و بدون مشکل ابتدا همگام سازی کنید. برای اینکار باید با اپل آیدی که در آیفون خود Sign In کردهاید در آیتونز هم Login کنید. (لاگین کردن شامل فرایندی است که کاربر میتواند خود را به یک سیستم رایانهای شناسانده و در نهایت به سیستم دسترسی پیدا کند.)
- در صورتی که مک بوک امکان استفاده از Apple ID را ندارد و یا Error میدهد این مراحل را انجام دهید:
- به قسمت Menu Bar رفته و روی گزینه Account کلیک کنید.
- پس از آن وارد بخش Authorizations شوید و بعد از آن Authorize this Computer را فعال سازی نمایید.
- در این مرحله اطلاعات حساب کاربری یا اپل آیدی خود را وارد کنید تا مراحل Sync آیفون و مک بوک آغاز شود.
نحوه انتقال عکس از آیفون به مک
با دانستن اطلاعات کافی مانند راههای اتصال آیفون به مک میتوان به آسانی عکس ها را نیز از گوشی آیفون به مک منتقل نمود. راههای متعددی برای این انتقال و جابجایی وجود دارد. استفاده از برنامه های زیر به کاربران آیفون کمک میکند تا عکس های خود را به مک بوک منتقل کنند. البته استفاده از شبکه های اجتماعی ساده ترین روش خواهد بود و ما در مورد آن صحبت نخواهیم کرد. در ادامه بیشتر به دنبال استفاده از قابلیت های سیستم عامل Ios خواهیم بود.
استفاده از برنامه Files
- پس از انتخاب عکس های مورد نظر بر روی گزینه اشتراک گذاری ضربه بزنید.
- پس از مشاهده اشتراکگذاری عبارت Save to Files را انتخاب نمایید.
- در این مرحله برای ذخیره سازی عکسها، سرویس ابری و پوشه درون آن را انتخاب کنید.
- در صورت نیاز برای ایجاد یک پوشه جدید، نام عکس را تغییر دهید.
- اکنون گزینه Save یا ذخیره سازی را انتخاب نمایید.
- با پایان مراحل بالا به مک بوک رفته و عکس مورد نظر خود را در iCloud Drive مشاهده کنید.
استفاده از Photos
این برنامه نیز به شما این امکان را میدهد که عکس های انتخابیتان را از ایفون به مک انتقال دهید. مراحل زیر شما را به هدف مورد نظرتان میرساند:
- در ابتدا آیفون را با کابل USB به مک متصل کنید.
- حال برنامه Photos را باز نمایید.
- با استفاده از برنامه Photos یک صفحه Import از تمامی عکسهای موجود در آیفون شما را در مک مشاهده میکنید.
- در صورت عدم نمایش صفحه Import نام آیفون را در نوار ابزاری Photos انتخاب نمایید.
- اکنون آیفون خود را باز کرده و تا عبارت Trust This Computer را مشاهده کنید.
- در این مرحله برای ادامه کار روی گزینه Trust ضربه بزنید.
- لازم به ذکر است که برای انتقال عکس های محدود گزینه Import Selected را انتخاب کنید.
استفاده از AirDrop
راههای اتصال آیفون به مک را در مطالب بالا بیان کردیم. برنامه AirDrop برای انتقال سریع عکس ها از ایفون به مک یک اپلیکیشن سریع و بسیار کاربردی محسوب میشود. انجام مراحل زیر برای دست یابی به نتیجه دلخواه ضروری است:
- ابتداFinder رو باز کرده و روی گزینه AirDrop کلیک کنید.
- اکنون با انتخاب گزینهContacts Only از فعال شدن AirDrop مطمئن شوید.
- اکنون نوبت به برنامهPhotos میرسد، آن را در دستگاه خود باز کرده و تصاویر و عکس های مدنظرتان را نشانه گذاری کنید.
- در این مرحله روی گزینهShare کلیک کنید.
- در پایان روی مک در قسمتAirDrop کلیک نمایید تا عکس های انتخابی خود را مشاهده نمایید.
انتقال فایل از آیفون به کامپیوتر با کابل
پیش از اینکه این روش مطمئن و ساده را امتحان کنید استفاده از یک کابل USB ضروری میباشد. خرید لوازم جانبی اپل اورجینال با گارانتی تعویض به شما کمک خواهد کرد تا کابل اصلی خریداری نمایید. برای منتقل شدن فایل های مورد نظرتان به کامپیوتر به این روش عمل کنید:
- ابتدا برنامه آیتونز را باز کرده و دستگاه آیفون را با کابل USB به کامپیوتر یا لپ تاپ متصل کنید.
- برای وارد شدن به Settings با کلیک کردن بر روی نام آیفون متصل شده این مرحله به انجام میرسد.
- سپس گزینه Settings را انتخاب کرده و فایل مورد نظر را ارسال نمایید.
- اکنون روی گزینه Sync در برنامه آیتونز کلیک کنید.
- در پایان برای انتقال فایل های انتخابی از آیفون به کامپیوتر گزینه Apply را کلیک نمایید.
بهترین برنامه انتقال فایل از آیفون به کامپیوتر
نرم افزار Stellar Data Recovery for iPhone برنامه ای کاربردی برای انتقال از آیفون به کامپیوتر است. کاربران میتوانند به راحتی فایل های مورد نظر خود را از طریق این برنامه انتقال دهند. آیفون دارای عملکرد ارسال فایل هاست که به شما امکان می دهد فایل ها را از رایانه شخصی به آیفون انتقال دهید. علاوه بر این بوکمارک های سافاری خود را نیز میتوانید به صورت بر عکس جابجا نمایید. از قابلیت های این نرم افزار اتصال چندین دستگاه ایفون و انتقال تمامی فایل های مورد نظر به کامپیوتر است. علاوه بر این داده های و اطلاعات از دست رفته را نیز بازیابی میکند. کاربرانی که میخواهند فایل هایی را از ایفون قدیم به جدید منتقل کنند، بهترین گزینه استفاده از این نرم افزار میباشد.
سخن پایانی
در مطالب امروز ایمن خرید به نحوه و راههای اتصال آیفون به مک پرداختیم. نحوه اتصال آیفون به مک بسیار ساده بوده و دارای پیچیدگی خاصی نمیباشد. کاربران گوشی ها ایفون با انجام چند مرحله آسان به هدف مورد نظرشان خواهند رسید. گاها نیز دیده شده که برخی از کاربران دستگاه های آیفون، در ارتباط با اتصال به مک بوک دچار مشکل شده اند. این عدم اتصال میتواند به دلایل متعددی به وجود آید. ریستارت مک بوک، بکارگیری قابلیت Trust This Computer و به روز رسانی iTunes مشکل به وجود آمده را برطرف خواهد کرد. استفاده از AirDrop و Photos و همچنین بکارگیری برنامه Files از راههای انتقال عکس از ایفون به مک محسوب میشود.
در صورتی که از مطالعه این پست آموزشی بسیار جذاب لذت بردید، خوشحال میشویم که فروشگاه لوازم جانبی موبایل ایمن خرید را از طریق شبکه های اجتماعی به دیگر دوستان خود نیز معرفی کنید. ❤ قطعا افراد بسیار زیادی به دنبال خرید لوازم جانبی اورجینال می باشند و شناخت یک فروشگاه معتبر برای آن ها بسیار جذاب خواهد بود. کافیست یک بار فروشگاه و مصحولات ما را بررسی کنند تا تبدیل به مشتریان همیشگی ما شوند. چرا که در فروشگاه ایمن خرید بهترین و جذابترین محصولات با قیمت نزدیک به قیمت عمده و حاشیه سود کم در نظر گرفته شده است.