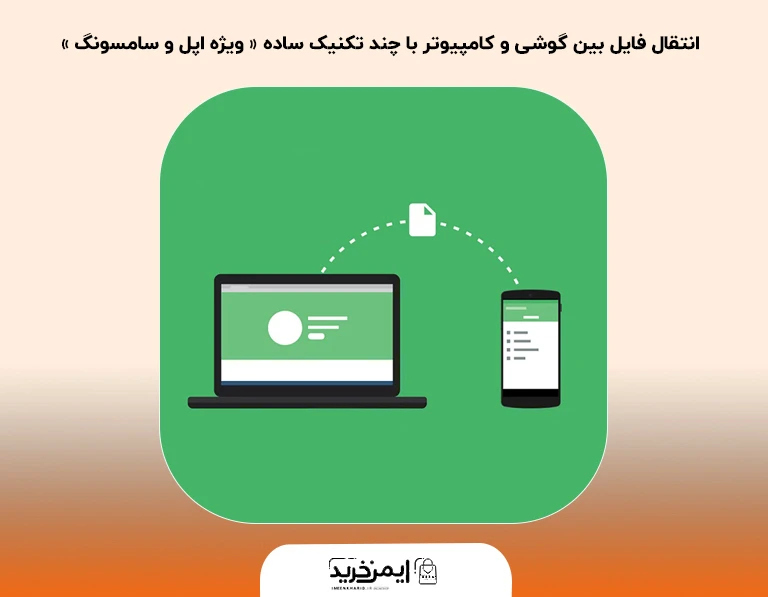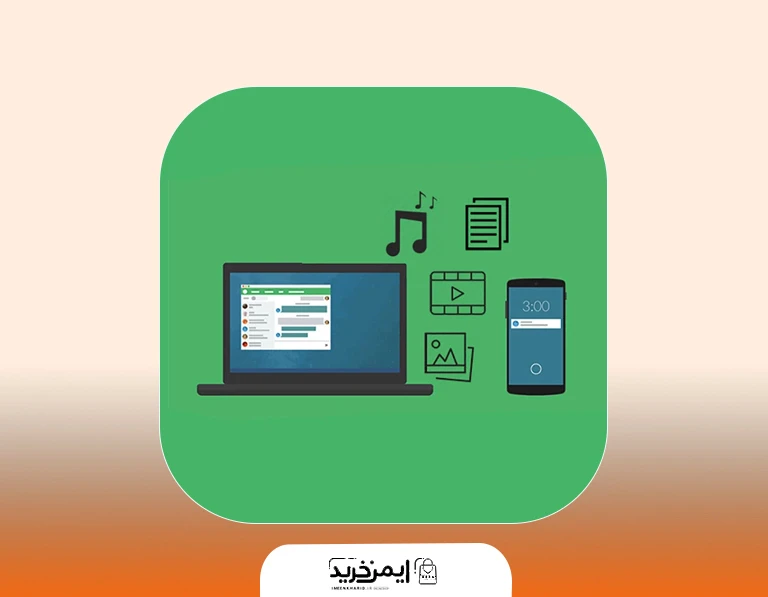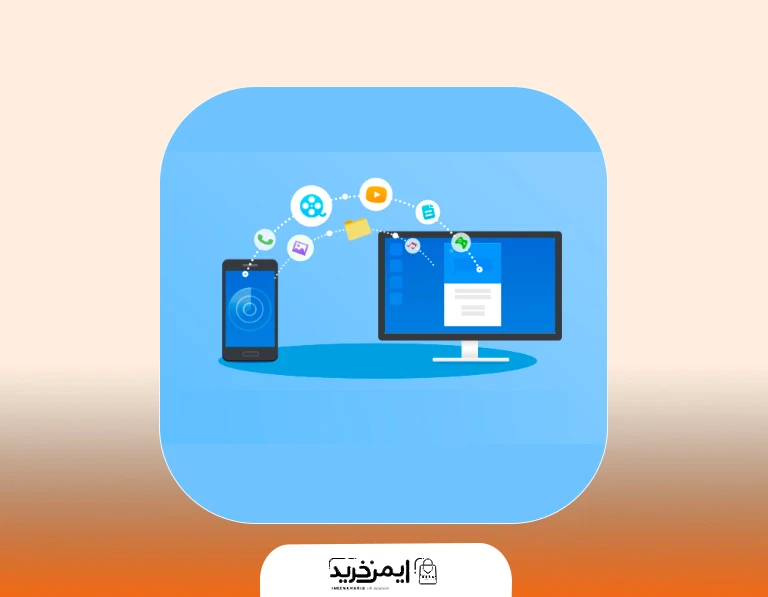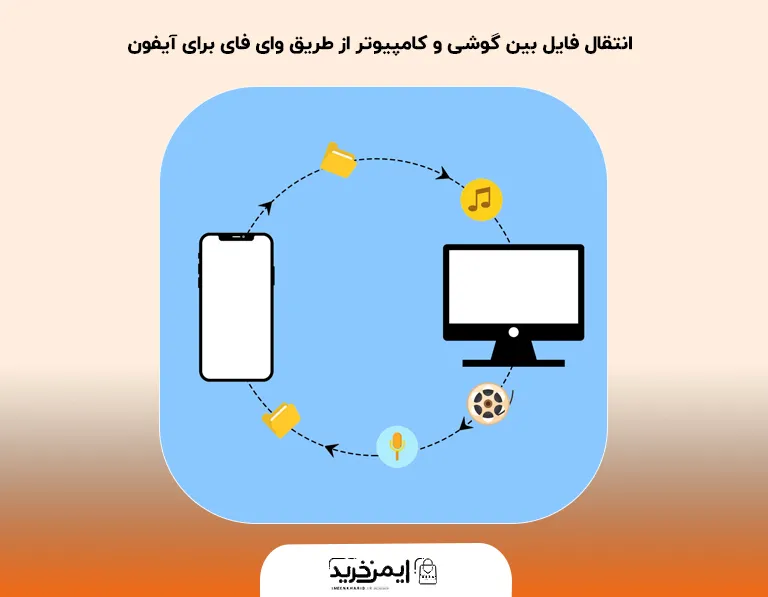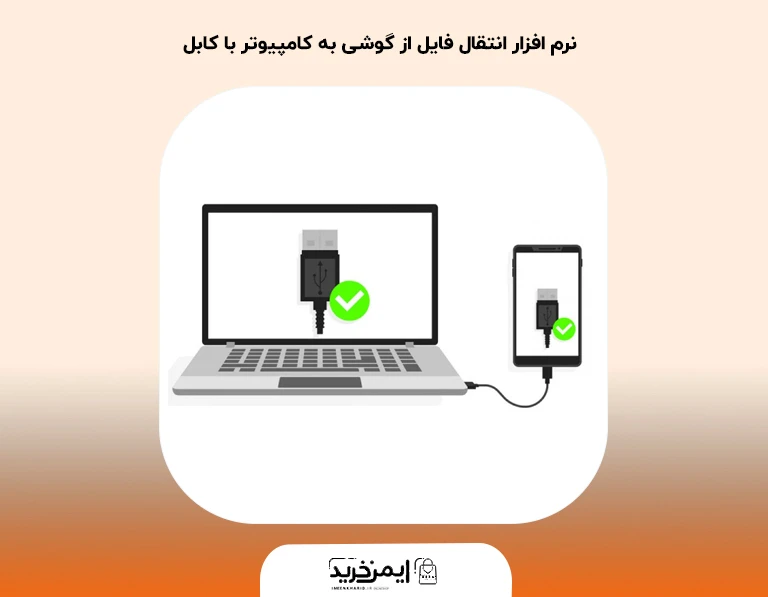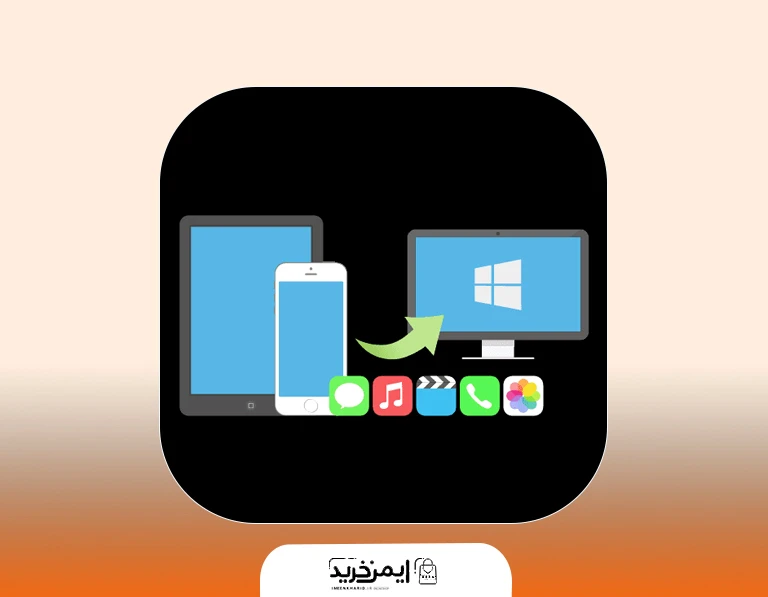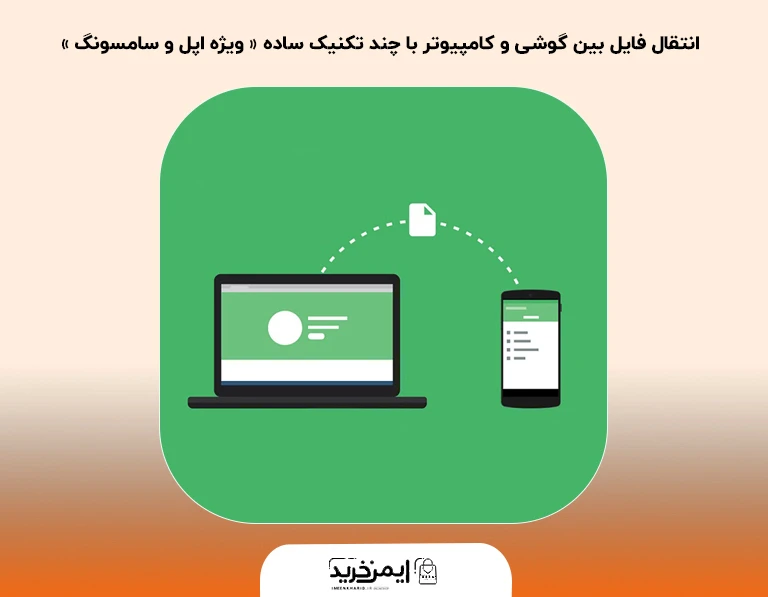
امروزه راه های بسیار زیادی برای انتقال فایل بین گوشی و کامپیوتر وجود دارد. اما نکته بسیار مهم آن در این است که کدام روش مدت زمان کوتاهتری دارد و از طرفی زحمت کمتری نیز به همراه دارد. 😇 نکته بعدی که باید به آن توجه داشته باشید، این است که نحوه انتقال فایل در گوشی آیفون با نحوه انتقال فایل در گوشی سامسونگ متفاوت است. 🤐 چرا که امنیت سیستم عامل IOS به مراتب بیشتر از اندروید میباشد. با وبلاگ فروشگاه لوازم جانبی ایمن خرید همراه باشید تا پاسخ سوال خود را بگیرید. ☺ پس از مطالعه این مقاله برای سر فصلهای زیر یک پاسخ جذاب خواهید داشت.
- انتقال فایل از کامپیوتر به گوشی با Wifi
- انتقال فایل از گوشی به کامپیوتر با وای فای از طریق برنامه زاپیا
- نرم افزار انتقال فایل از گوشی به کامپیوتر با کابل
- آموزش تصویری انتقال فایل از گوشی به کامپیوتر
- نرم افزار انتقال فایل از گوشی به کامپیوتر
- انتقال فایل اندروید به کامپیوتر
- انتقال فایل از گوشی به کامپیوتر بدون کابل
- دانلود نر افزار انتقال فایل از گوشی سامسونگ به کامپیوتر
به این نکته توجه داشته باشید گاها زمانی که سیستم عامل گوشی شما بالاتر میرود نحوه دسترسی شما دستخوش تغییراتی میشود. 🧐 به عنوان مثال زمانی که شما یک گوشی سامسونگ با اندروید قدیمی را از طریق کابل USB به سیستم خود وصل میکردید، بدون هیچ سوال امنیتی به حافظه خود دسترسی پیدا میکردید. 😐 اما در حال حاضر بعد از وصل کردن گوشی سامسونگ برای دسترسی به حافظه از شما سوال پرسیده میشود و حتی نحوه دسترسی نیز بررسی میشود. 😏 اما به شما چند تکنیک ساده در این باره آموزش خواهیم داد که بدون هیچ مشکلی به انتقال فایل بین گوشی و کامپیوتر بپردازید. 😇 با ما تا پایان این مقاله همراه باشید تا شما را با دنیای بسیار جذاب ترفندهای گوشی آیفون و سامسونگ بیش از بیش آشنا کنیم. 🤔
انتقال فایل از کامپیوتر به گوشی با Wifi
ساده ترین روش انتقال فایل بین گوشی و کامپیوتر استفاده از شبکه Wifi میباشد. 😏 اما نکته بسیار مهم این روش در این است که اولا سیستم شما لپ تاپ است و یا رایانه خانگی، دومین نکته نیز در این که تلفن همراه شما آیا ایفون است و یا گوشی با سیستم عامل اندرویدی. 😜 یکی از دو نرم افزار Zapya و یا shareit را به صورت همزمان روی کامپیوتر و روی تلفن همراه خود نصب نمایید. سپس مراحل زیر را به صورت گام به گام انجام دهید تا به نتیجه مورد نظر خود دست پیدا نمایید. 😃
- برنامه زاپیا را روی رایانه خود نصب کنید و سپس آن را باز نمایید. 😦
- اگر قرار است که یک فایل ارسال نمایید، گزینه Send را انتخاب نمایید و اگر قرار است که فایلی دریافت نمایید گزینه Receive را انتخاب نمایید تا شبکه مورد نظر شما تشکیل شود. 🙂
- سپس روی تلفن همراه خود گزینه مقابل آن را انتخاب نمایید و اجازه دهید که دو دستگاه به صورت کامل به یک دیگر متصل شوند. 🧐
- در مرحله بعدی نیز در دستگاه فرستنده فایل مورد نظر خود را انتخاب نمایید و در نهایت انتقال فایل بین گوشی و کامپیوتر خود را به سرانجام برسانید. 🤨
البته یک راه ساده تر نیز براین موضوع وجود دارد، در این روش شما رایانه خود را به عنوان فرستنده انتخاب مینمایید و سپس گزینه QR Code آن را روشن نمایید. حال روی موبایل خود نیز گزینه اسکن را فعال نمایید تا دستگاه شما به سادگی به لپ تاپ شما وصل شود. 😎👌🏻
اگر شما از سیستم خانگی استفاده میکنید دو حالت دارد، در حالت اول دستگاه شما به وسیله مودم وایرلس داخلی به اینترنت وصل است و شما میتوانید این روش را روی آن نیز پیاده فرمایید. 🤠 اما در روش دوم سیستم خانگی شما به مودم وایرلس داخلی دسترسی ندارد و باید یک Wireless USB Adapter برای سیستم خود تهیه نمایید، 😏 سپس به سادگی میتوانید سیستم خانگی خود را به گوشی خود متصل نمایید. 🙃
انتقال فایل بین گوشی و کامپیوتر از طریق وای فای برای آیفون
اگر شما قصد اطلاعات از طریق شبکه وای فای با آیفون را داشته باشید، مسیر کاری شما اندکی تغییر خواهد کرد. 😬 در اولین گام شما باید لپ تاپ خود و همچنین گوشی آیفون خود را به یک شبکه وای وصل نمایید. سپس در قدم بعدی وارد اپ استور شوید، برنامه File Master را دانلود نمایید. ✅ حال آن را باز کنید و اجازه دهید که حافظه شما را به صورت کامل بررسی نمایید. بعد از دسترسی کامل به حافظه خود رو گزینه سه نقطه در پایین صفحه بزنید. 😦 « منظور همان گزینه more می باشد. » در مرحله بعدی به دنبال گزینه WiFi Transfer باشید و آن را لمس نمایید. 🧐 در این مرحله یک صفحه جدید برای شما باز میشود که حاوی یک آدرس شبکه جدید میباشد. 🤨
حال وارد لپ تاپ خود شوید و مرورگر اصلی ویندوز را باز نمایید، ☺ در گام بعدی آدرس داده شده را به صورت دقیق با توجه به نقطه و اسلش میانی ان در نوار آدرس اصلی خود وارد نمایید. 🤩 حال گزینه جستجو را بزنید تا از طریق شبکه اصلی به اطلاعات گوشی خود دسترسی داشته باشید. 😲 شما میتواند هر اطلاعاتی که می خواهید از این طریق در سیستم خود ذخیره نمایید. در صورتی که شما به صفحه اصلی خود دسترسی پیدا نکردید، به احتمال زیاد آدرس داده شده را اشتباه وارد کردید و یا به جای وارد کردن آدرس در نوار اصلی در بخش جستجو موتور جستجوی فعال آدرس را وارد نموده اید که این کار نیز اشتباه میباشد. 🙃
نرم افزار انتقال فایل از گوشی به کامپیوتر با کابل
برای انتقال فایل بین گوشی و کامپیوتر میتوانید از کابل شارژر خود نیز استفاده کنید. 😏 زمانی که شما کابل شارژ خود را از شارژر جدا میکنید و از طریق جایگاه USB به رایانه وصل میکنید. 🤠 اگر تلفن همراه شما دارای سیستم عامل اندروید باشد به سادگی به تمامی اطلاعات خود دسترسی خواهید داشت. ✅ در این بخش تنها لازم است که اجازه دسترسی به تلفن همراه خود را بدهید. احتمالا به شما سه گزینه نمایش داده خواهد شد. زمانی که روی اولین گزینه آن را فعال میکنید، تلفن همراه شما صرفا شارژ خواهد شد 😬 و اجازه دسترسی به فایل های خود را نخواهید داشت. 🤨
زمانی که دومین گزینه را انتخاب میکنید تنها به پوشه عکس های گرفته شده توسط دوربین دسترسی خواهید داشت. 🧐 زمانی که گزینه Transfer File را انتخاب مینمایید به صورت کامل و جامع به تمامی فایل های مورد نظر خود دسترسی خواهید داشت. 😎👌🏻
نرم افزار انتقال فایل از گوشی به کامپیوتر با کابل ویژه آیفون
اگر تلفن همراه شما دارای سیستم عامل IOS است، موضوع کمی فرق خواهد کرد. 🤩 زمانی که گوشی شما اندرویدی میباشد، بعد از وصل کردن بدون نیاز به نرم افزار به تمامی اطلاعات مورد نیاز خود دسترسی خواهید داشت. 😐 اما در سیستم عامل IOS با توجه به نسخه آن دو حالت خواهید داشت. 😦 در حالت اول گوشی آیفون به شما اجازه میدهد که مانند یک گوشی اندروید بعد از تایید ورود به تمامی اطلاعات خود دسترسی داشته باشید. 😉 اما در حالت دوم شما باید یکی از این چند نرم افزار « AnyTrans، CopyTrans، Syncios، FonePaw و Appandora » را نصب نمایید. 😃 سپس آن را باز کنید و از طریق آن گوشی آیفون خود را شناسایی نمایید. در گام بعدی به تمامی اطلاعات مورد نظر خود دسترسی داشته باشید. 😇
با این حال در این بخش لازم است که به یک نکته نیز اشاره داشته باشیم. 😜 در صورتی که کابل شما دچار زدگی و قطعی شده باشد، به اطلاعات خود دسترسی نخواهید داشت و صرفا گوشی شما شارژ خواهد شد. 🤔 برای حل این چالش نیاز به یک کابل اورجینال خواهید داشت. بهترین کار این است که از صفحه « انواع شارژر و کابل اپل اورجینال با ضمانت تعویض » دیدن فرمایید و کابل مناسب با گوشی خود را انتخاب نمایید. 🙃 البته شما می توانید از مشاوره رایگان پشتیبانی سایت نیز استفاده نمایید. 🤨 متخصصین این حوزه بهترین کابل شارژ مورد نیاز گوشی را به شما معرفی خواهند کرد. 😏👌🏻
انتقال فایل بین گوشی و کامپیوتر از طریق FTP یا WEB Access
شما برای انتقال فایل بین گوشی و کامپیوتر میتوانید از فضای ابری نیز استفاده نمایید. 😏👌🏻 اگر تلفن همراه شما دارای سیستم عامل اندرویدی میباشد، بهترین روش استفاده از FTP یا WEB Access میباشد. ☺ این حالت انتقال اطلاعات بین یک فضای ابری است، معمولا در این روش برای انجام جا به جایی شما بهتر است که فایل های کم حجم خود را انتخاب نمایید. 🤨 چرا که در برخی مواقع فایل های با حجم بالا نیازمند دسترسی های خاص و یا خرید و جا به جایی روی شبکه پریمیوم میباشد. 😇 برای این هدف برنامه ES File Explorer را از گوگل پلی دانلود نمایید. سپس آن را باز کنید و به دنبال گزینه network بگردید و آن را لمس نمایید. 😲
از میان گزینه های نمایش داده شده، بر روی گزینه View On PC استفاده نمایید. 🙂 برنامه ES File Explorer به شما یک آدرس جدید خواهد داد. 😉 حال برنامه File Explorerرا روی کامپیوتر خود نصب نمایید. دقت داشته باشید که نسخه کرک شده آن را از سایت های معتبر نصب کنید. 🧐 سپس روی سیستم خود در بخش جستجو آدرس داده شده را وارد کنید. اگر شما به صفحه انتقال فایل دسترسی پیدا نکردید، بهتر است که مرورگر اصلی سیستم خود را باز کنید و سپس آدرس داده شده را در نوار آدرس آن وارد نمایید. 🤨 حال به فضای ابری مورد نظر منتقل خواهید شد. نکته بسیار مهم در این روش نسخه ES File Explorer دانلود شده توسط شما میباشد که اندکی نوع کارکرد شما را تحت تاثیر قرار خواهد داد. 😉
سخن پایانی
در این مقاله به صورت کامل و جامع در مورد انواع روش های انتقال فایل بین گوشی و کامپیوتر با شما عزیزان صحبت کردیم. در صورتی که برای انجام هر یک از آن ها سوال و یا چالشی داشتید، میتوانید به سادگی از طریق کامنت ها پاسخ آن را دریافت کنید. 😬 تنها کاری که باید انجام دهید، این است که سوال خود را به صور دقیق در بخش کامنت ها با ما مطرح کنید. سپس همکاران ما در کوتاهترین زمان ممکن پاسخ آن را برای شما ثبت خواهند کرد. 😇 نکته بعدی که باید به آن توجه داشته باشید، این است که انتقال فایل بین گوشی و کامپیوتر از طریق بلوتوث نیز امکان پذیر است. اما چون سرعت انتقال فایل در این روش بسیار پایین است و از طرفی در برخی مواقع اطلاعات مورد نظر شما به درستی منتقل نمیشود، بهتر است که از این روش استفاده نکنید. 😏
به عنوان آخرین نکته لازم است که یادآور شویم که نرم افزارهای انتقال اطلاعات بین گوشی و کامپیوتر را تنها از مراکز معتبر دانلود و نصب نمایید. 🤩 چرا که افراد زیادی به برای دسترسی به همین هدف در دام انواع بد افزار و ویروس قرار گرفته اند. در صورتی که از مطالعه این مقاله لذت بردید، 😐 پیشنهاد ما شما این است که فروشگاه لوازم جانبی ایمن خرید را در شبکه های اجتماعی خود به دیگر دوستان خود معرفی نمایید. چرا که رسالت ما تهیه و توزیع لوازم جانبی موبایل اورجینال برای عزیزان همراهان خود میباشد. 😃👌🏻 البته قیمت آن نیز نزدیک به قیمت عمده میباشد. به همین دلیل است که مراکز فروش لوازم جانبی موبایل معمولا از مشتریان وفادار ما میباشند. 🧐